人に見せるためのFlickrを始めよう -アップロード編-
さて、Flickrのアカウントは作れましたでしょうか?
今日は写真をアップロードしてみましょう。
その前に、Flickrを始めるメリットを考えてみました。
相手がFacebookなどのSNSをやっていなくても写真を見てもらえる
Flickrは相手がアカウントを持っていなくてもURLを教えるだけで
写真をみてもらうことができます。
外出先で写真に容易にアクセスし、人に写真を見せることができる
Flickrはモバイル版もあるのでスマホからアクセスしても
写真を見ることができます。
わざわざパソコン開いたりしなくてもサイトにアクセスするだけで
写真を取り出すことができるので飲み会など話のネタに使えます。
画像ストレージとして使用出来る
さすがにパソコンだけに写真を保存しておくだけでは
万が一パソコンが壊れてしまった場合、折角撮った写真が台無しになります。
そこで、1TBも無料で保存できるFlickrにアップしておけば
サービスが終了しない限りはオンラインストレージとして利用できます。
アップロードしてみますか
まずはログインしたあとFlickrにアクセス。
画面上部のUploadをクリック。

この画面に写真をまとめてドラッグアンドドロップするか
Choose Photos and videosをクリック。
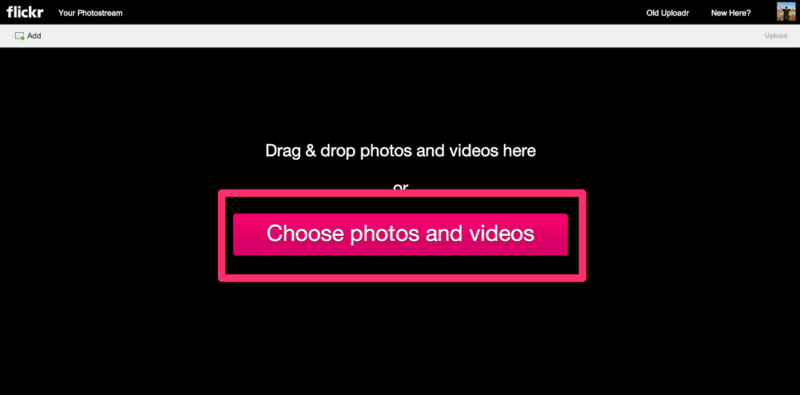
Choose photos and videosの場合、
画像選択画面が出てくるので好きな写真を選んでアップロード。
アップロード完了すると下のような画面が出ます。
注目すべきは左のメニューバー。
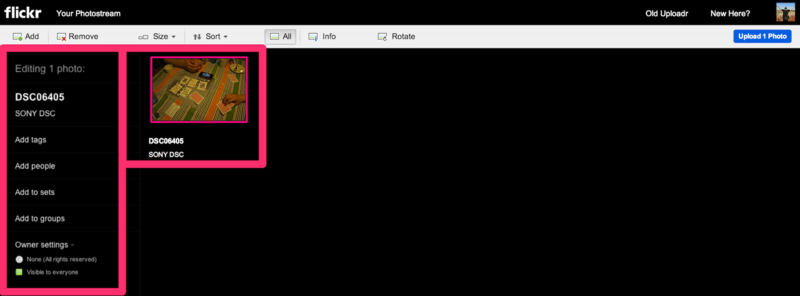
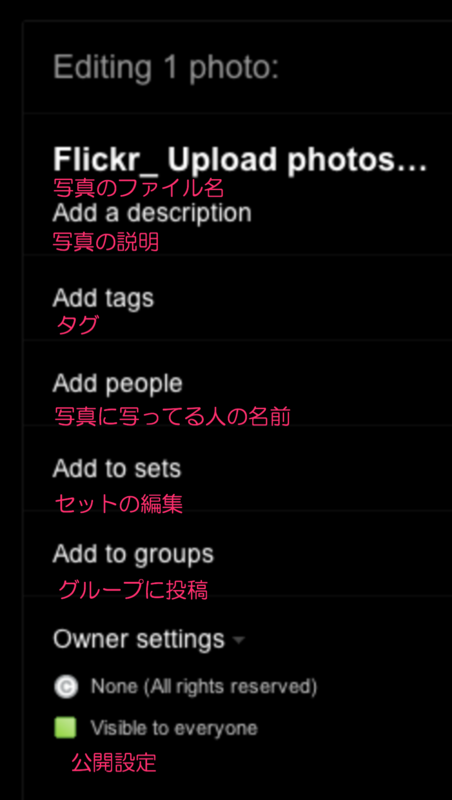
私が良く使うのはセットの編集と公開設定です。
セットの編集は前の記事で説明しましたがアルバムのようなもので
写真を一つのセットとしてまとめられます。
Flickrは後から編集するのが結構面倒なのでアップロードする際に
一つのセットを作ってアップすると楽です。
セット名は日付でも飲み会でもお散歩でも自分がわかればなんでもいいです。
公開設定ですが、もう少し詳しく見てみましょう。

みんなに見てもらいたい写真はAnyoneにしておきましょう。
Only Youはバックアップ用に。他の人からは見れません。
Your friends、Your familyにしておけばURLを教えた相手だけ見れます。
通常はYour friendsにしておけばいいと思います。
設定が終わったら画面右上のupload x photosをクリックして完了!
晴れてFlickrデビュー出来ましたね。
こ~んな感じで撮った写真はドンドンアップしてドンドン人に見せて行きましょ!!
ちなみに、Your friendsなどで見れる人を制限した場合
どうやって人に見せるかも教えておきますね。
まずは、人に見せたいセットを選びます。
次に、画面右の共有マークを押します。
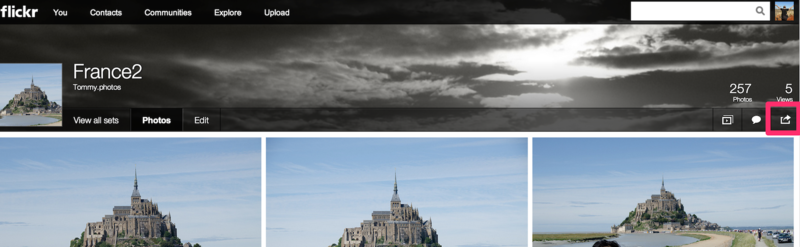
すると、、、
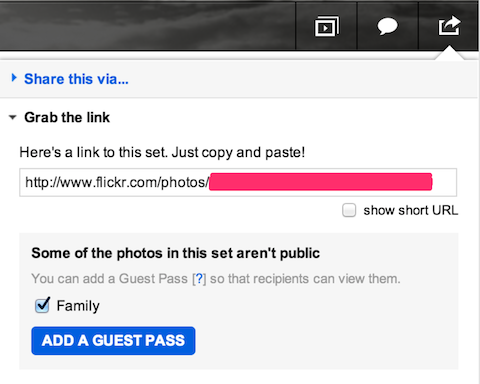
すると、このような画面が出てきますので、ADD A GUEST PASSを押します。
ちなみに、ピンクで塗りつぶした部分のURLを人に教えても
Anyoneで全体に公開している写真しか見れませんので注意してください。
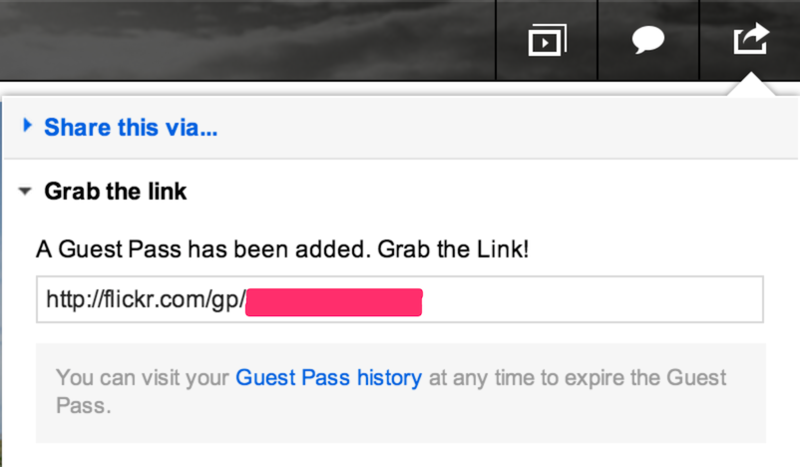
これでYour friendsに設定した写真を見てもらえるURLが出来上がりました。
もちろんAnyoneにした写真も一緒に見れます。
このURLをメールなどで教えてあげると相手はブラウザだけで写真が見れます!
是非試してみてください!!
ざっと、簡単なFlickrの使い方を説明してみました。
英語でとっつきにくいところはありますが使っているうちに慣れていきます。
ぜひぜひあなたのパソコンに眠っている写真をドンドンアップロードして
家族や友達に見せましょう!!
写真は人にみせてなんぼだと私は思っています。